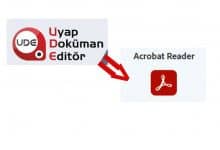Ekran Görüntüsü Nasıl Alınır ? | Ekran Alıntısı Aracı

Hepimiz bilgisayar ekranımızın görüntüsünü çeşitli nedenler ile alarak kullanma gereği duymuşuzdur. Ekran görüntüsü nasıl alınır ? şeklindeki bir soruya “print screen” tuşu ile ekranın görüntüsü alınır ardından “paint” programında kırpılarak gerekli alan düzenlenir şeklinde cevap verilebilirdi. Ancak 2006 yılında ilk olarak Windows Vista ile gelen bir uygulama olan Ekran Alıntısı Aracı bu işlemin çok hızlı ve kolay bir şekilde yapılabilmesini sağladı.
Kullanıcılar bilgisayarlarında halen bu araç ile ekran fotoğrafı alma işlemini yapmak yerine eski usul ile devam ediyor bu yazımızda bu aracı tanıtarak bu işi biraz daha kolay hale getirmek istiyoruz.
Ekran Görüntüsü Nasıl Alınır ?
Bu araca ulaşmak için kurulum yada program indirmenize gerek yok. Windows işletim sistemi ile birlikte gelen bu uygulamayı bilgisayarınızın ekranının sol alt kısmında bulunan arama alanına aşağıdaki resimde gösterildiği gibi ekran alıntısı aracı yazarak uygulamaya ulaşabilirsiniz. Ayrıca uygulamayı açmadan sağ tıklayarak görev çubuğuna sabitlemeniz ileride uygulamaya daha hızlı bir şekilde ulaşmanızı da sağlayabilir.
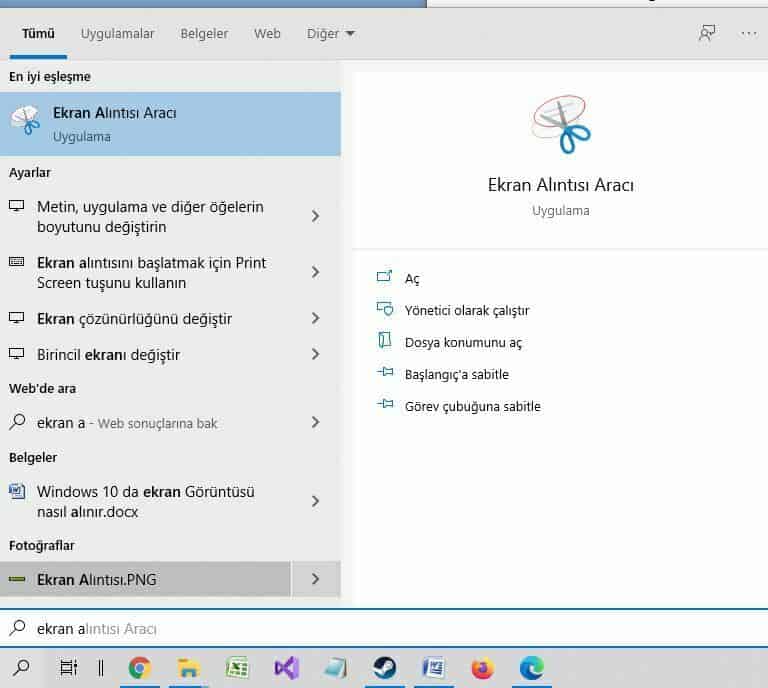
Programı açtığınızda sizi aşağıdaki gibi bir ekran karşılayacaktır. Bu ekranda bulunan Yeni düğmesini seçin ve ekran görüntüsünü “Mod” butonu altında açılan seçeneklerden seçim yaparak yakalamak istediğiniz alanı ister tam ekran, isterseniz de pencere olarak ekran görüntüsü almak üzere kendinize göre özelleştirebilirsiniz.

Geciktir butonunda ise 1 ile 5 saniye aralığında seçiminize göre “Yeni” butonuna bastığınız andan itibaren görüntü alma işlemini başlatmadan bekletecektir. Gerekli olan ekran görüntüsünün yakalanması açısından çoğu zaman avantaj sağlamaktadır.
Seçenekler kısmından ise yine bireysel özelleştirmelerimizi yaparak programı kendimize göre uyarlayabiliyoruz. Programın diğer sürümlerinde yeni özelliklerin gelmesi de muhtemeldir.
Resim Olarak Kaydetme
Ekran görüntüsü alma işlemimizi tamamladıktan sonra resmi kaydetmek için aşağıdaki ekrandaki gibi ister üst menülerden “Dosya > Farklı Kaydet” seçeneği seçilerek ya da aynı ekranda bulunan disket şeklinde görünen Kaydet butonu tıklanarak Dosya Adı ve Kayıt Türü (genelde JPG dosyası tercih edilir) seçimi yapılarak kayıt edilir

Kaydetmiş olduğumuz görseli artık sadece kullanmak kaldı. Ücretsiz ekran görüntüsü alma işlemi için gerçekten faydalı bir uygulama olan Ekran Alıntısı aracını daha sık kullanmanızı öneriyoruz. Klavye kısayolu için de ayarlamalar yaparak hem işlerinizi daha hızlı halledebileceksiniz hem de görselinizi rahatlık ile istediğiniz şekilde kaydedebileceksiniz.
Buna benzer içerikler için Biraz Yardım İyi Olur kategorimizi ziyaret edebilirsiniz.
Bilişim Durağında tekrar görüşmek üzere.
Bilgi ile kalın.