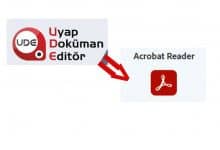Online Görüntülü Görüşme için Zoom İndir

Toplantıların, eğitimlerin, iş görüşmelerinin, yakın akrabalar ile görüşmelerin pandemi etkisi ile sanal ortama taşınması kaçınılmaz hale geldi. Daha önce sık olmasa da uzaktan görüntülü görüşmeler kullanılmaktaydı ancak tabi ki bu kadar sık değildi.
Zoom indir ve yükleme aşaması bir çok kullanıcıya zorluklar yaşattı bu yazımızda size resimli ve uygulamalı anlatım ile yardımcı olamaya çalışacağız.
Salgın tüm sektörleri olumsuz etkiledi belki ama etkilemediği sektörlerden biri de görüntülü görüşme uygulamaları geliştiren firmalar. Öyle ki milyarlarca dolar kar elde ettiler. Kendini en çok geliştiren ve özellikle video konferans için en çok kullanılan uygulamaların başında ise sıklıkla adını duyduğumuz Zoom uygulaması geliyor. Zoom ile ekran paylaşımı yapabilir, join a meeting butonu ile toplantılara katılabilirsiniz.
Diğer “BİRAZ YARDIM İYİ OLUR” İçerikleri
PDF Şifresi Nasıl Kaldırılır?
LemonDuck ve LemonCat Malvare Tehditleri
Youtube Kids
WinRAR ile Dosya Sıkıştırmak
Microsoft Teams Nedir, Özellikleri Nelerdir, Nasıl Satın Alınır?
İnternette Geçmişi Silmek istiyorum
İçindekiler
Zoom indir
Zoom video konferans uygulamasını bilgisayarınıza indirmek için aşağıdaki resimli anlatımı adım adım takip edebilirsiniz.
Öncelikle tarayıcınızı açarak google a giriniz ve zoom yazarak aratınız.

Arama sonuçlarında ilk sırada çıkan linklerden download yazana tıkayınız.

Karşınızdaki ekranda işletim sisteminize ya da kullandığınız tarayıcılarında eklentilerinin olduğu bir ekran gelecektir. Bu ekranda biz sıklıkla kullanılan windows uygulamasının kurulumunu göstereceğiz İlgili linke tıklanarak uygulama indirilir.
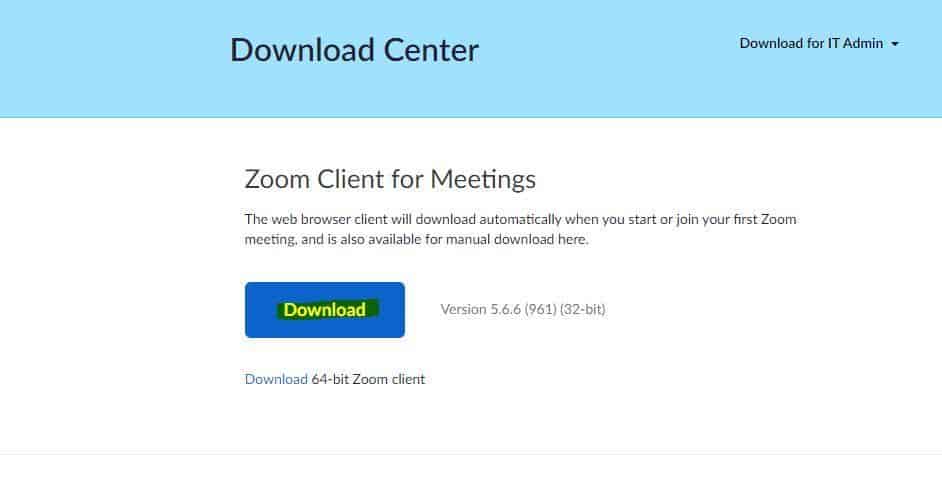
zoom indir aşamamız bittiğinde yani indirme işlemi bittiğinde uygulamaya tıklayınız;

Uygulamayı otomatik kuracak ve karşınıza aşağıdaki ekran gelecektir. İster Join a meeting diyerek direk bir toplantıya katılın isterseniz üye girişi yapın. Ancak ” zoom yükle ” aşamasından sonra ” zoom toplantı oluşturma ” aşaması için sign in diyerek devam etmeniz gerekiyor.

Bu ekranda ister google isterseniz de facebook hesabınız ile giriş yapabilir, ya da başka bir mail hesabınız ile kayıt olarak giriş yapabilirsiniz. Biz google hesabı ile giriş yapacağız. Sağda bulunan seçeneklerden google seçeneğine tıklayınız ve sizden google şifreniz ile giriş için ekranlar gelecektir. Gerekli işlemleri tamamlayın.

Girişinizi tamamladığınızda aşağıdaki gibi bir uyarı gekirse uyarıyı onaylayan zoom meetings adlı uygulamayı aç seçeneği ile devam etmelisiniz..
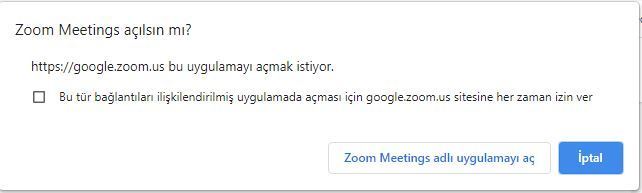
Girişinizi başarı ile tamamladığınızda ” zoom giriş ” aşaması tamamlanmış olacaktır ve aşağıdaki ekran karşınıza gelecektir.

New Meeting : Bu alanı kullanarak yeni bir toplantı oluşturabiliriz.
Join : Alanını kullanarak ise herhangi oluşturulmuş bir toplantıya katılabiliriz.
New Meeting ( Zoom Toplantı Oluşturma )
Oda kiralamadıysanız yani ücretli üye değilseniz 40 dk boyunca kesintisiz olarak toplantı oluşturabileceğiniz alandır. 40 dakikanın sonunda yeniden toplantı oluşturmanız gerekir peki bu toplantı nasıl oluşturulur.
İl olarak new meeting butonuna tıklanır. Karşınıza uygulamanın sizin donanımınızı kullanmasına izin vermenizi isteyen bir uyarı ekranı karşınıza gelecektir. Join with computer audio seçeneğini seçerek devam ettiğiniz de toplanıyı başlatmış olacaksınız.

Bu aşamanın ardından ekranda görüntünüz belirecek ve herşey hazır. Ekranın sol üst köşesinde üzerine geldiğinizde Meeting information yazan yeşil alana tıklayınız.
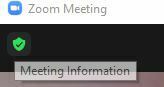
Bu alana tıkladığınızda karşınızda toplantıya katılacak kişilerin ihtiyacı olan linkler, idler ve parolalar olacaktır. Başlangıçta size sadece link yeterli olacaktır. Copy link butonuna tıklayarak linki katılımcılara gönderebilirsiniz.

Katılımcılar linke tıkladıklarında ekranın altındaki menüden participants alanına tıklanır ve sağ üst köşede katılımcının adının yanına geldiğinizde admit butonuna tıklanarak izin verilir.


Zoom Kulaklık Mikrofon Sorunu
Ayrıca dizüstü bilgisayar kullanıyorsanız toplantıya giriş için kullandığınız kulaklık ya da mikrofonu değiştirmek için sol alt köşede bulunan kulaklık ve mikrofon işaretlerinin hemen yanlarında yukarı yönlü ok işaretlerine tıklayarak kullanmak istediğiniz kulaklıkları, mikrofonları ve harici kamera kullanıyorsanız diğer kameraları da seçebilirsiniz. Bu şekilde zoom kulaklık mikrofon sorunu ve zoom kamera ayarları konularına da değinmiş olduk.

Cep Telefonundan Zoom Nasıl Kullanılır ?
Oluşturulmuş bir zoom toplantısına katılırken sıklıkla karşılaşılan bir kaç problem vardır.
- zoom telefon kamerası kullanma
- zoom telefon ses gelmiyor
- zoom telefondan ses gitmiyor
- cep telefonundan zoom nasıl kullanılır şeklindedir.
Öncelikle zoom toplantısına katılabilmeniz için 500 milyondan fazla indirilmiş olan Zoom Cloud Meetings uygulamasını indirmeniz gerekir.
Ardından size gönderilen linke tıklayınız. Karşınıza çıkan ekranda zoom u seçerek devam ediniz.
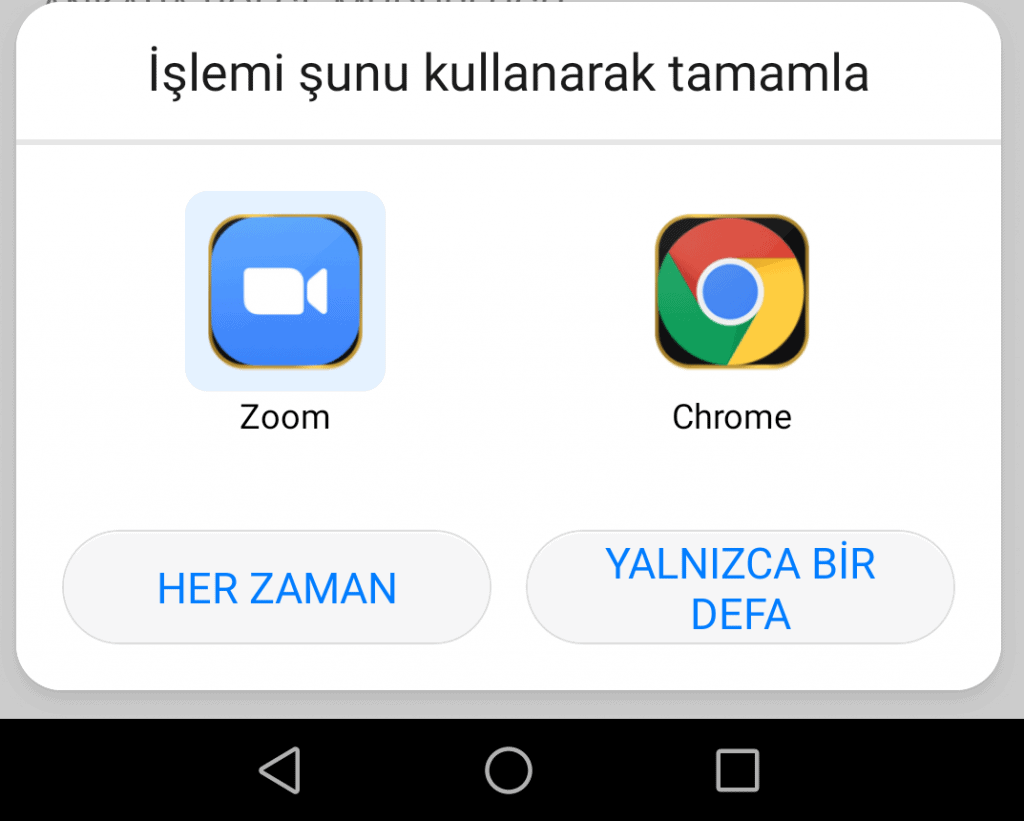
Bu aşamada sizden bir isim isteyecektir katılımcıların sizi göreceği isimdir.

Ardından ekranın sol alt köşesinde wifi or cellular data şeklinde uyarı gelecektir. Buna tıklayarak izin veri işaretleyiniz.

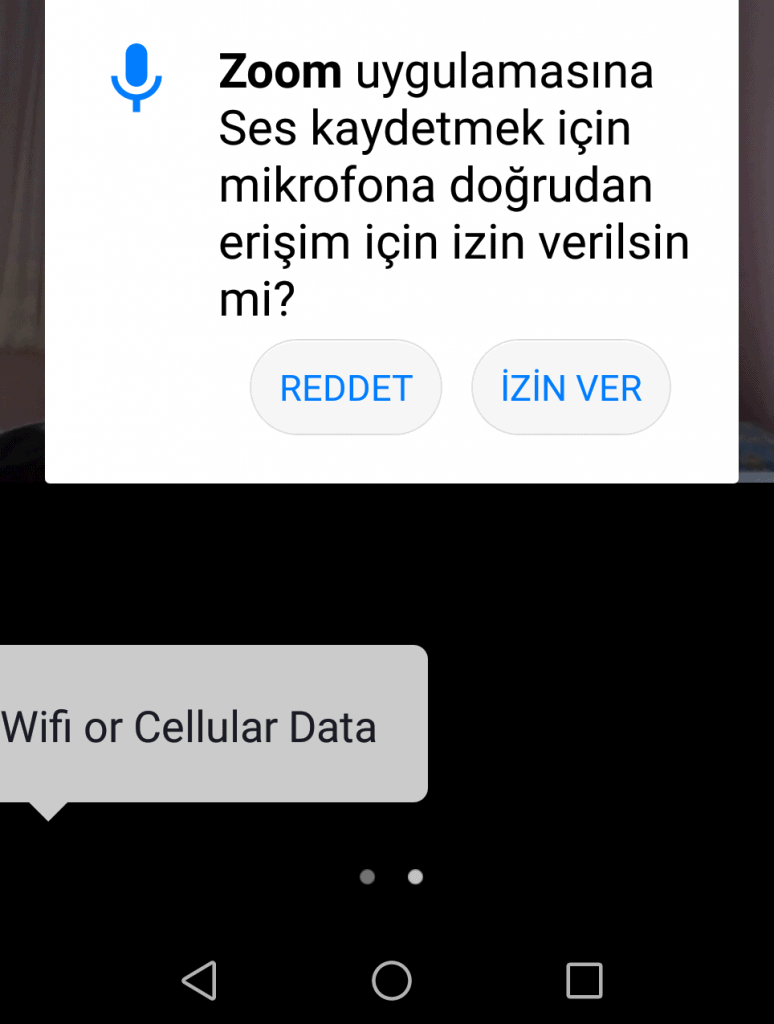
Bağlantınız başarı ile oluşturuldu. Sol alt köşede bulunan mikrofon ve kamera işaretlerine tıklayarak sesinizi ve kameranızı açıp kapatabilirsiniz. Ve ayrıca share butonu ile ile de ekran paylaşabilirsiniz.

Ekrandaki butonları göremiyorsanız toplantı sırasında ekrana bir kez dokunmanız durumunda bu butonlar tekrar görünür olacaktır.
Ayrıca share butonuna basarak da ekran paylaşımı da yapabilirsiniz.
Buna benzer içerikler için Biraz Yardım İyi Olur kategorimizi ziyaret edebilirsiniz.
Bilişim Durağında tekrar görüşmek üzere.
Bilgi ile kalın.